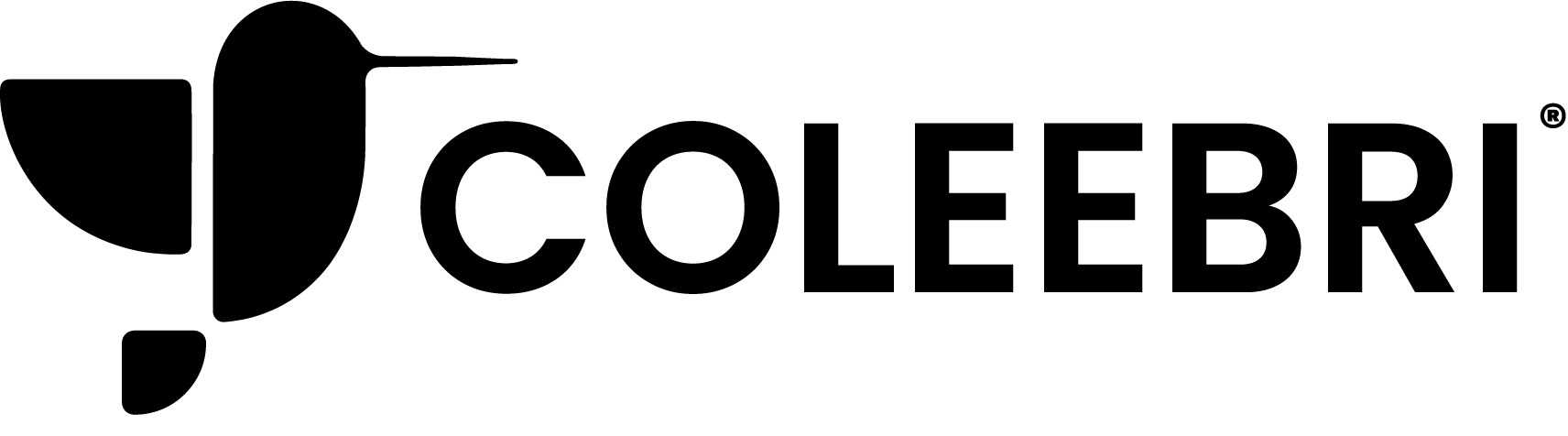Table of Contents
Transferring your WordPress website to a new host or server doesn’t have to be a daunting task. Whether you’re seeking better performance, enhanced security, or simply a change in hosting providers, this guide will walk you through the process step by step, with special focus on using WPvivid Backup Plugin for a seamless migration experience.
Why You Might Need to Transfer Your WordPress Site
Pre-Migration Essentials: Setting the Stage for Success
1. Back Up Everything
Always create a complete backup of your website before attempting any migration. This serves as your safety net should anything go wrong during the transfer process.
2. Conduct a Website Audit
3. Clean Up Your Site
A migration presents the perfect opportunity to declutter your website:
• Remove unused plugins and themes
• Delete unnecessary media files
• Clean up your database of post revisions and spam comments
A migration presents the perfect opportunity to declutter your website:
• Remove unused plugins and themes
• Delete unnecessary media files
• Clean up your database of post revisions and spam comments
4. Put Your Website in Maintenance Mode
To prevent users from making changes during migration, activate maintenance mode on your site. This also helps avoid confusion for visitors during the transition period.
The Easy Way: Using WPvivid Backup Plugin for Migration
WPvivid Backup Plugin has become one of the most popular solutions for WordPress migrations due to its simplicity and reliability. The plugin offers two migration methods: automatic and manual transfer.
Installing WPvivid Backup Plugin
Method 1: Automatic Transfer with WPvivid

Method 2: Manual Transfer with WPvivid
Post-Migration Checklist: Ensuring Everything Works
Common Migration Mistakes to Avoid
Why Choose WPvivid for WordPress Migration?
Conclusion
Transferring your WordPress website doesn’t have to be stressful or complicated. With proper planning and the right tools like WPvivid Backup Plugin, you can migrate your site smoothly and with minimal downtime. Remember to back up your site before starting, follow the steps carefully, and thoroughly test your new site after migration.
By following this guide, you’ll be able to transfer your WordPress website confidently and efficiently, ensuring that your online presence continues without interruption.
Have you migrated a WordPress site recently? What tools and methods worked best for you? Share your experiences in the comments below!